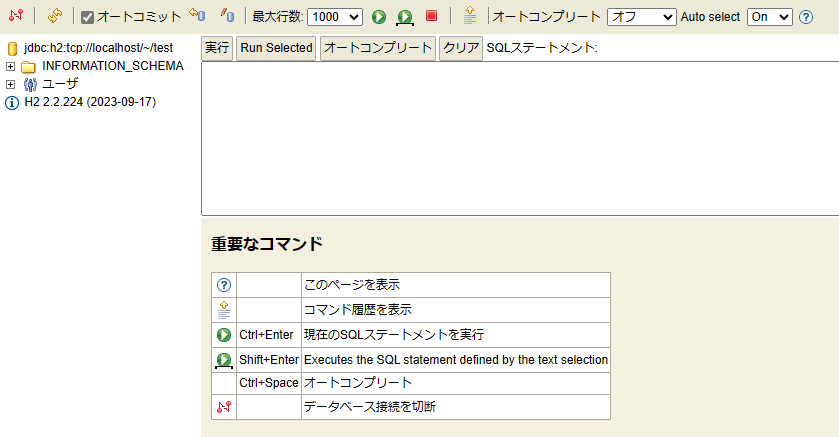H2データベース ①ダウンロード・インストール・起動
①ダウンロード・インストール・起動(今回)
②テーブルの作成
③データ挿入
Javaの連載をしていましたが、データベースにアクセス処理についても
書こうと思いましたが、データベースの準備をしないと実装しても試せないです。
Javaの習得を主としていましたが、データベースについても記事を書かせてください。
今回のテーマは、H2データベースです。
JavaVM上で動作する軽量DBです。とてもサイズが小さいのが特徴です。
ダウンロードもインストールもあまり時間をかけなくて済むのでとてもお手軽です。
①H2データベースのダウンロード
以下のURLをクリックします。
https://www.h2database.com/html/main.html以下のページの赤枠で囲っている「Windows installer(6.7MB)」をクリックしてダウンロードします。
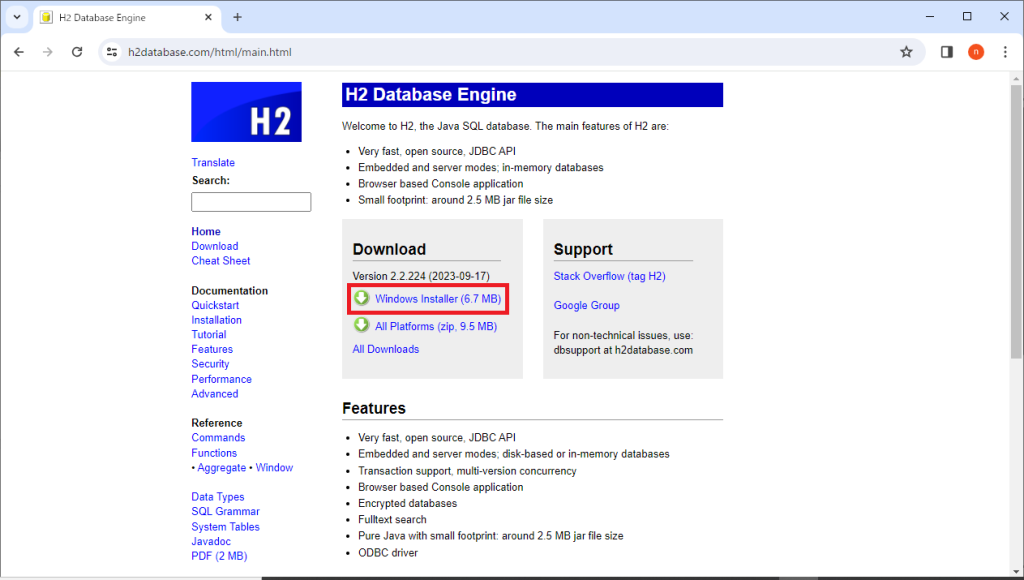
②H2データベースのインストールです。
ダウンロードした「h2-setup-2023-09-17.exe」をダブルクリックします。
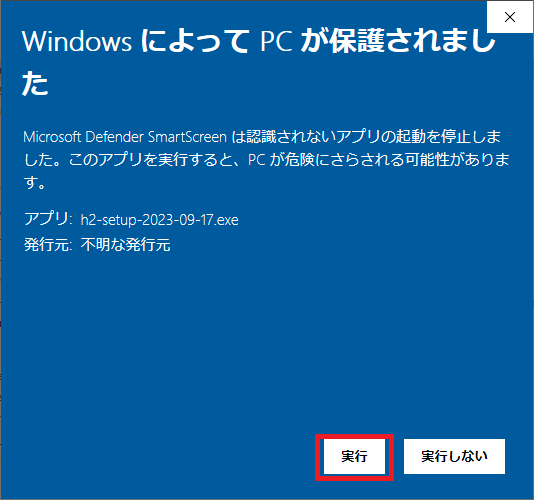
正式なh2データベースのインストーラなので、「実行」ボタンを押下します。
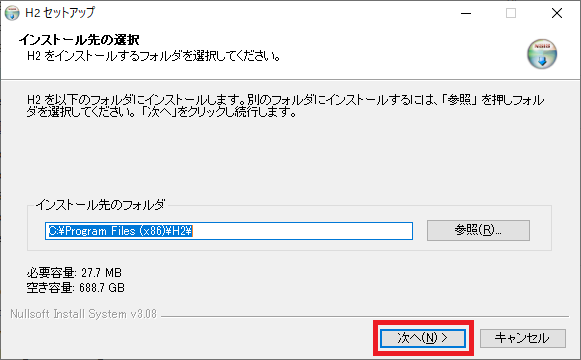
インストール先フォルダは変更不要ですので、そのまま「次へ」ボタンを押下します。
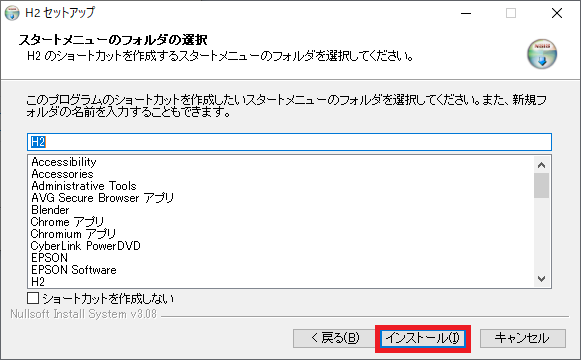
デフォルトのH2のままで問題ないです。「インストール」ボタンを押下します。
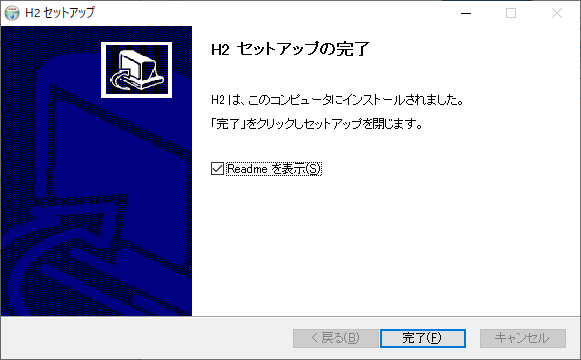
③H2データベースの起動方法
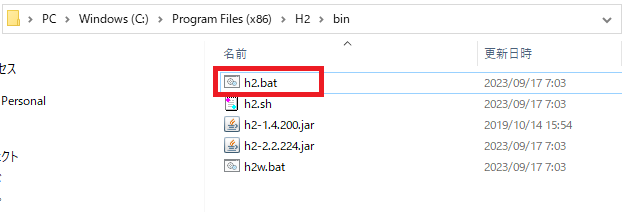
h2.batファイルをダブルクリックします。
H2コンソールのWEBページが立ち上がります。
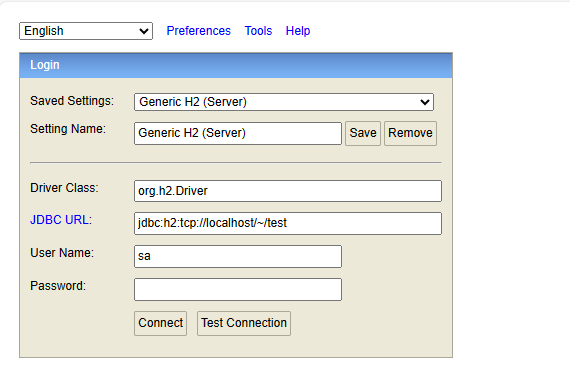
English→日本語に変更します。
-1.png)
「接続テスト」ボタンを押下して、「テスト成功しました」と出れば成功です。
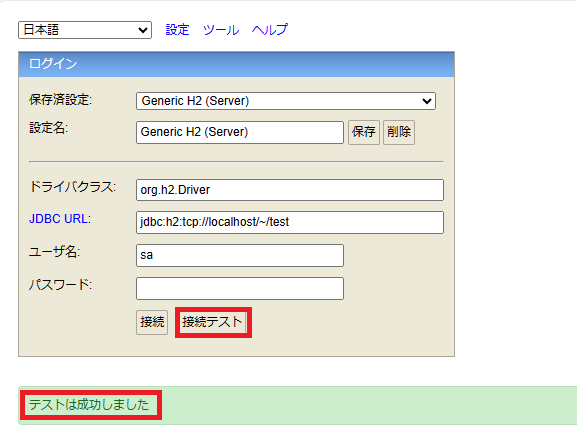
接続ボタン押下後に、以下画面が出れば接続成功です。お疲れ様でした。